Заработок в интернете для новичков и не только
Тот, кто хоть раз сталкивался с работой на проекте seosprint, наверняка знают, что задания из раздела YouTube – одни из самых лёгких для исполнения. Некоторые, вроде меня, делают их основой своей работы. Но, как говорится, на вкус и цвет товарищей нет. В данной статье я поделюсь своим опытом работы в данном разделе. Это поможет новичкам (и не только) тратить на работу как можно меньше времени. Время – самый ценный ресурс. Попусту его распылять не нужно. В связи с этим первый мой совет – качество важнее количества. Лучше выполнить одно задание за 10 центов, чем 10 за 1 цент.
Пусть не обижаются на меня работодатели, размещающие задания стоимостью дешевле моего порога, но на такие задания я стараюсь вообще не смотреть. К сожалению, желающие выполнять дешёвую работу всегда есть. Ну а когда есть спрос, то есть и предложение. Поэтому и стоимость работы не сильно растёт.
Итак, нам нужно подготовиться к работе. И первое, что мы должны сделать – это сортировка заданий по категории и цене. Алгоритм действий представлен последовательно на скриншотах.
- В разделе ЗАРАБОТОК нажимаем левой кнопкой мыши на ЗАДАНИЯ (шаг 1).
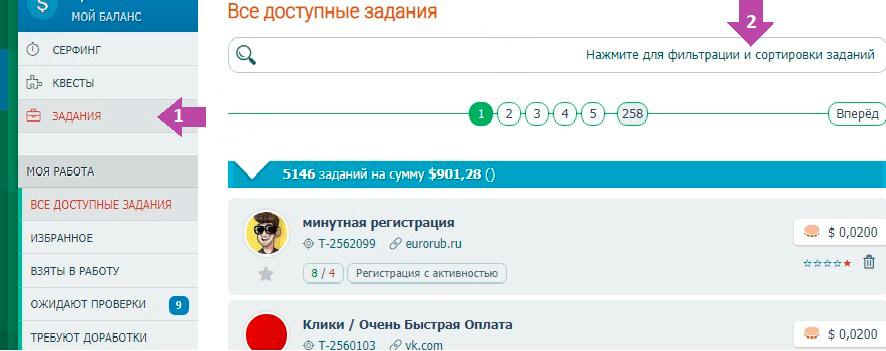
- Далее нажимаем на строку фильтра и сортировки заданий (шаг 2).
- В появившемся окне выделяем «По категориям» YouTube (шаг 3).
- Выполняем сортировку «По цене» (шаг 4).
- Далее подтверждаем выбранный вариант сортировки нажатием клавиши ПРИМЕНИТЬ (шаг 5).
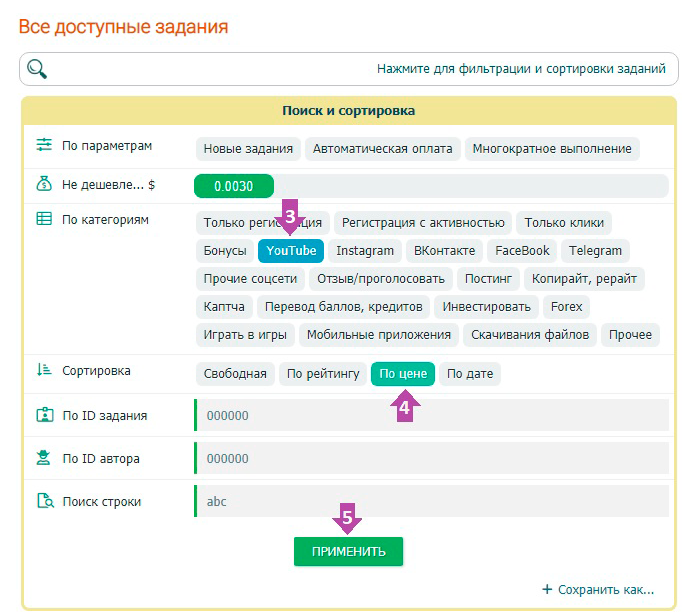
Для быстрого выполнения заданий в разделе YouTube необходимо овладеть двумя нехитрыми операциями:
- делать скриншоты видео и вставлять эти скриншоты в отчёт;
- делиться видео в социальных сетях.
Как же сделать правильный скриншот, и как его вставить в отчёт? Как на всё это потратить не более 5 секунд? ВСЁ ПРОСТО:
Обычно в заданиях работодатель требует скриншот, в котором видно серверное время, то есть время Вашего компьютера. Обычно оно находится в правом нижнем углу экрана.
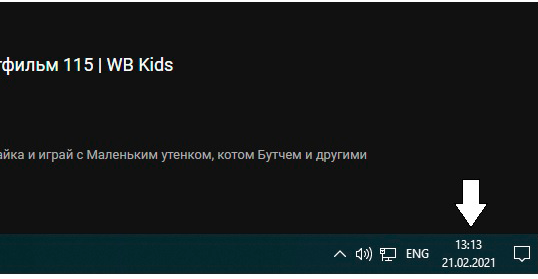
Итак, делаем скриншот экрана с серверным временем и вставляем его в отчёт, затратив на всё не более пяти секунд.
Для этого на клавиатуре находим клавишу PrtSc (print screen). Обычно она находится в верхнем ряду справа. Нажимаем (рис. 1).

Далее переходим в отчёт задания, в пустое поле ставим курсор и нажимаем одновременно сочетание клавиш CTRL + V (рис.2). Изображение моментально добавляется в отчёт.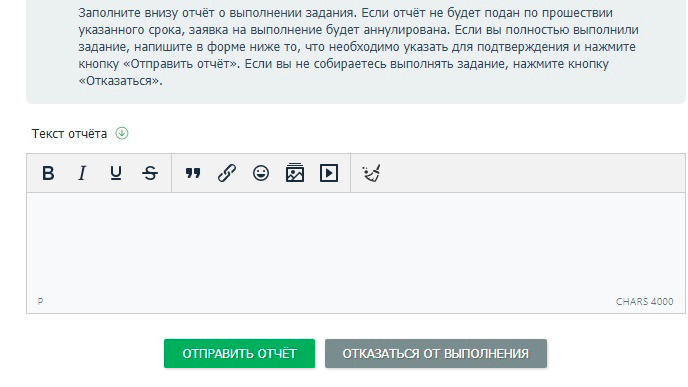
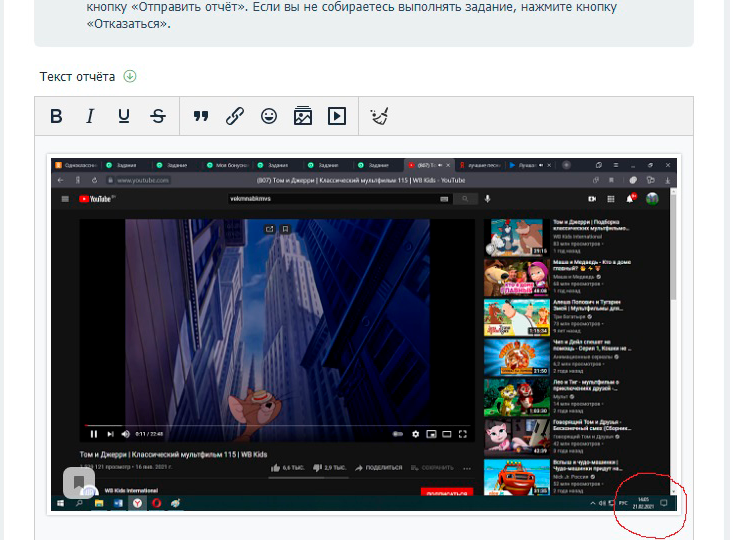
Для того, чтобы убедиться в том, что Вы полностью просмотрели нужное видео, работодатель зачастую требует скриншот в начале и в конце видео. Поэтому проделываем данную операцию ещё раз в конце просмотра. Копируем экран, на котором включено воспризведение видео клавишей PrtSc, а затем вставляем скопированное изображение в отчёт сочетанием клавиш CTRL + V.
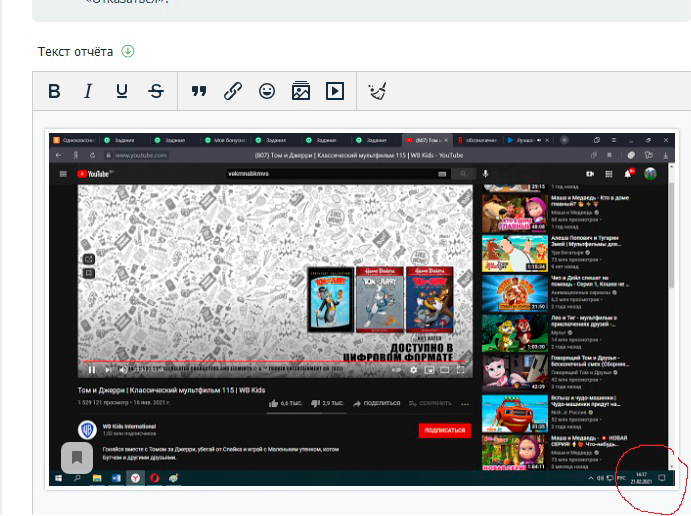
Серверное время в первом и втором случае выделено в красный круг.
Подтверждением просмотра может быть также скриншот красного индикатора из ИСТОРИИ ПРОСМОТРА YOUTUBE. Заходим на свой канал. Из списка слева выбираем ИСТОРИЮ и нажимаем. Если индикатор (красная полоска под видео) не проявился, то нажмите на ИСТОРИЮ ещё раз.
Насколько заполнена картинка красной полоской, настолько Вы и просмотрели видео.
Итак, мы плавно подошли к ОДНОМУ из самых распространённых заданий из раздела YouTube, суть которого заключается в полном просмотре видео. В отчёте Вы должны будете указать скриншот начала и конца просмотра, ничего не обрезая (здесь имеется в виду время компьютера) + скриншот истории просмотра YouTube.
ВТОРОЙ вариант выполнения заданий из раздела YouTube предполагает размещение ссылки на видео в своей социальной сети. На примере Одноклассников рассмотрим алгоритм выполнения данного задания.
Находим нужное видео и включаем его. Непосредственно под экраном нажимаем на кнопку со стрелкой →ПОДЕЛИТЬСЯ (рис. 1).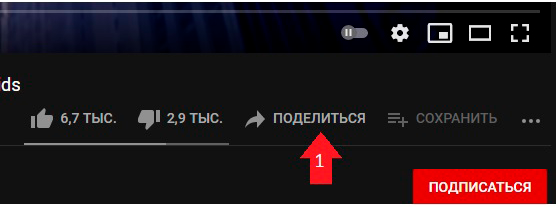
Далее выбираем логотип нужной нам социальной сети. В нашем случае – это ОДНОКЛАССНИКИ (рис. 2) и нажимаем.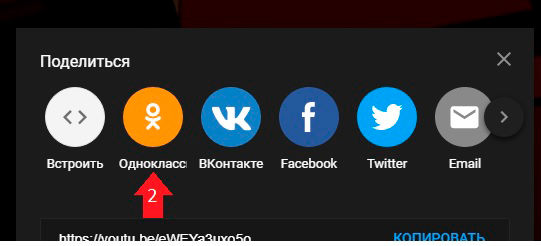
На появившейся странице нажатием на оранжевую кнопку подтверждаем публикацию видео в своей социальной сети (рис. 3).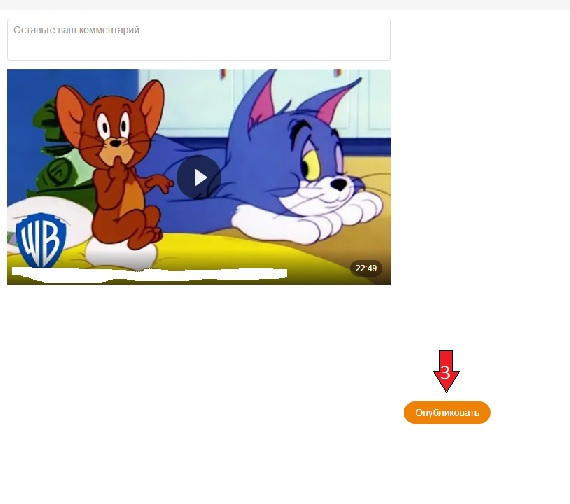
В отчёт необходимо вставить ссылку на опубликованное видео. Для этого переходим на свою страницу в Одноклассниках. Далее заходим в ленту (рис. 4) и находим опубликованное видео.

Нажимаем правой клавишей мышки на название видео (рис. 5)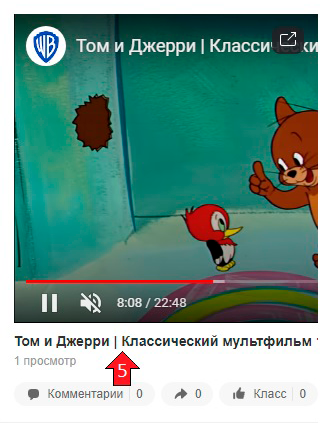
из предложенных вариантов выбираем КОПИРОВАТЬ АДРЕСС ССЫЛКИ (рис. 6)
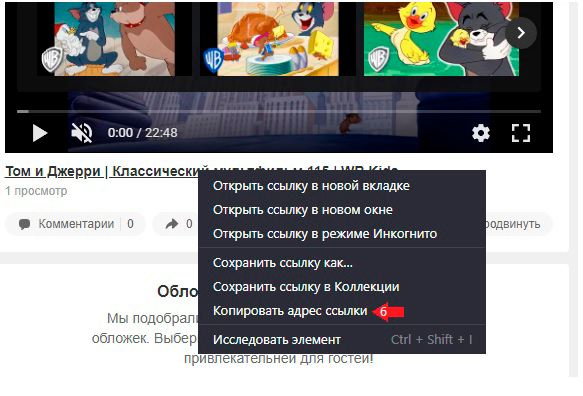
Теперь переходим в отчёт задания и при помощи одновременного нажатия клавиш CTRL + V вставляем скопированную ссылку. Выглядеть она должна примерно так https://ok.ru/video/123456789.. .
ТРЕТИЙ, но далеко не последний, вариант выполнения заданий в разделе YouTube - самый простой. Из-за лёгкости выполнения их можно считать своеобразным БОНУСОМ. В самом развёрнутом варианте суть таких заданий заключается в оценке видео, подписке на канал и оставленном коментарии. Примером может служить недавно выполненное мною задание: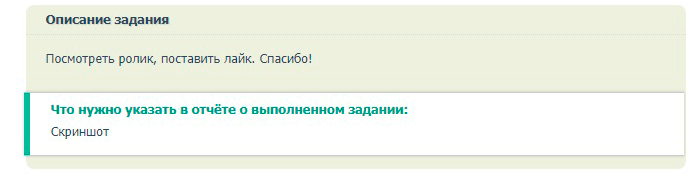
Обычно отчёт для таких заданий помещается в один скриншот: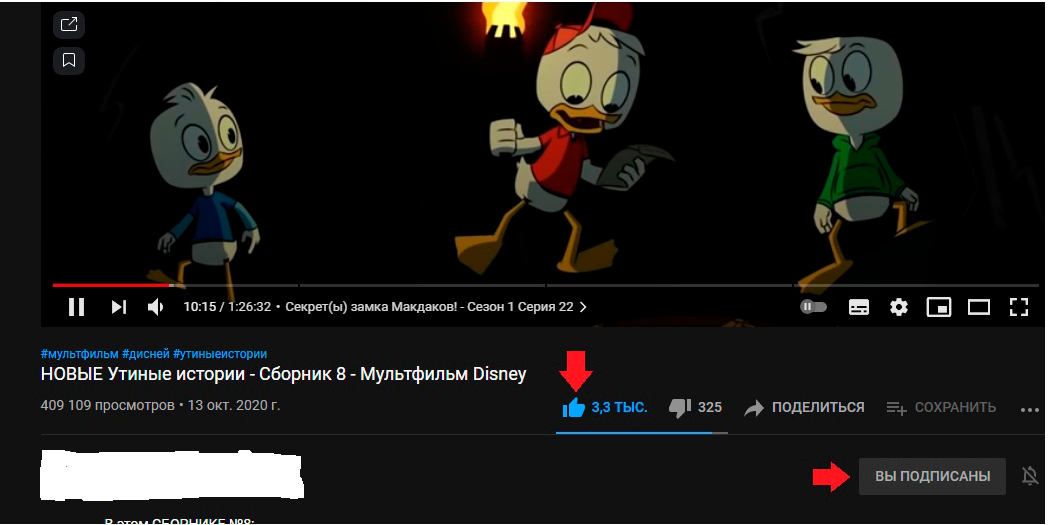
Мы рассмотрели основные операции, владение которыми в значительной степени облегчит Вашу работу в разделе YouTube. Надеюсь, что информация была для Вас полезной.
Для тех, кто хочет реально зарабатывать в интернете, но ещё не зарегистрирован, можно перейти по ссылке и оценить свои силы https://seosprint.net/?ref=12239433
Для тех, кто работает без реферера, можно присоединиться к команде https://seosprint.net/member?12239433 и получить доступ к авторским БОНУСАМ.
До встречи на проекте!
Nata.
thank you very much
Ytyugggtt